Zoom(ズーム)のご利用方法
弘前大学生協ではこれまで受験時に受験生の保護者さまに向けて、入学準備のための説明会を開催してきました。
今年度は新型コロナウイルス感染拡大防止の観点から、多くの説明会をインターネット上で開催することとしました。
設定が複雑で何度も入力するのは面倒…、とにかく機械とかパソコンは苦手…。という方もいらっしゃるのではないでしょうか?
ですが、今は大学生も遠隔授業としてオンラインで授業を受けている時代。学生の皆さんも使えたほうがいいツールです。
この機会にチャレンジして「オンライン説明会」の僕たちの話を聞きに来てください。オンラインが初めて、という方へインストールや使い方をお知らせします。
せっかくの機会を逃してほしくありません。一緒に準備しましょう!

Zoom インストール方法
事前にZoomのインストールをお願いします。
パソコンをお使いの方 ※カメラ付きが望ましいです
スマートフォンの方はこちら
-
下のURLをクリックし、ダウンロードのページを開きます。
https://zoom.us/download 「ミーティング用Zoomクライアント」の下の「ダウンロード」をクリックして、データをダウンロードします。
-
ダウンロードしたファイルを開きZoomをインストールしてください。
※『このアプリがデバイスに変更を加えることを許可しますか?』などの画面が出たら「はい」をクリックしてください 下のような画面が表示されたら、「Zoom」のインストールは完了です。
Zoomを開くとこの画面になるので「ミーティングに参加」をクリック。
※画面が出ない場合はパソコンの「スタート」→「検索」で「Zoom」と入力。「Zoom」をクリックすると開きます。
上段にID(数字)、下段に申込時の受験生の名前を入力し、下の「参加」をクリック。
ミーティングパスコードを入力したら、「ミーティングに参加する」をクリックすればOK!
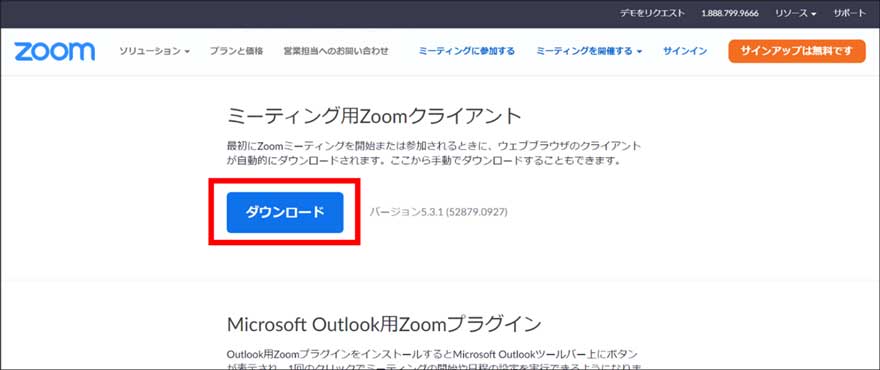
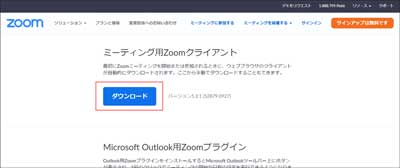
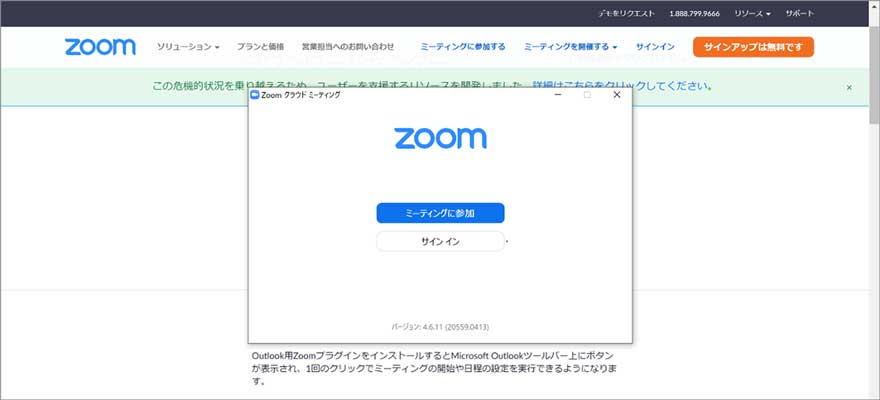
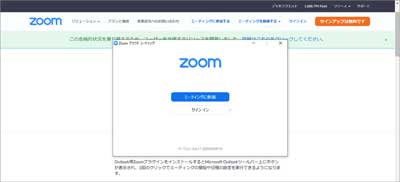
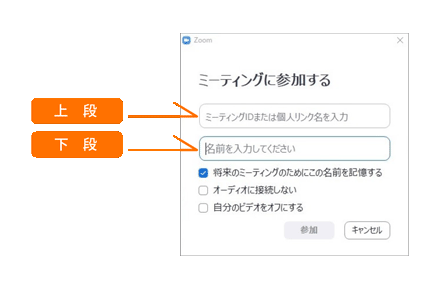
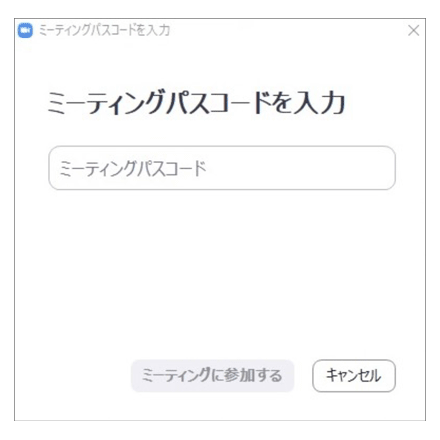
スマートフォンやタブレットをお使いの方
「ZOOM clould Meetings」アプリをインストールしましょう。※Wi-Fi環境のある場所で行ってください
-
iPhoneやiPadの方はこちらからダウンロードできます
http://itunes.apple.com/jp/app/zoom-cloud-meetings/id546505307Androidスマホの方はこちらからダウンロードできます
https://play.google.com/store/apps/details?id=us.zoom.videomeetings&hl=ja アプリストアに移動するので、それぞれの画面に従ってインストールしてください。
- アプリのインストールが完了したら、参加用URLをクリック、またはZoomアプリを開いてください。以降は「パソコンをご利用の方へ」の ⑤ から同じ手順になります。スマホ用画面になる方もいますが入力する内容は同じです。
すでにご利用したことのある方は参加URLをクリックまたは手順 ⑤ から始めて参加してください。
※スマホの場合
- 「オーディオに接続しない」の右のボタンを緑色にして「接続する」にしてください。「オーディオに接続しない」のままだと、こちらからの音が聞こえなくなります。
- 「自分のビデオをオフにする」については、可能な限り「オン」でご参加ください。
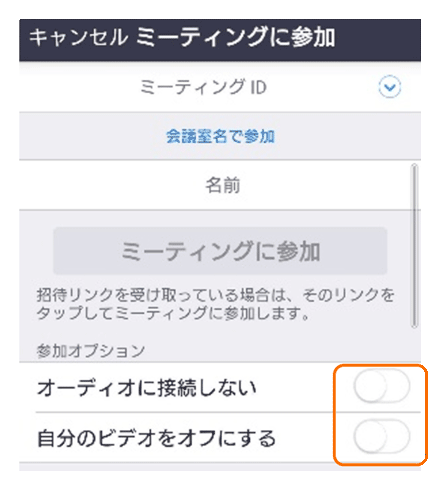
【注意】
Zoom説明会に参加する際のID・パスコードは、その説明会(会議)の主催者から連絡されたものを使用してください。
Zoom ミーティング参加方法
パソコンをお使いの方
スマートフォンの方はこちら
予約された時間になりましたら、メールに添付されたURLをクリックしてください。インターネットに移動します。
インターネットに移動すると、ページ上部に「Zoom Meetingsを開きますか?」と表示されるので、「Zoom Meetingsを開く」をクリックしてください。
-
Zoomアプリが開かれると、ビデオプレビュー画面が表示されます。「ビデオ付きで参加」をクリックしてミーティングに参加して下さい。
-
ミーティングに参加すると、待機画面に切り替わります。ミーティングが開始されるのをお待ちください。
-
ミーティングが開始すると、マイクの設定画面が表示されます。「コンピューターでオーディオに参加」をクリックしてください。
次のような画面になったら準備完了です
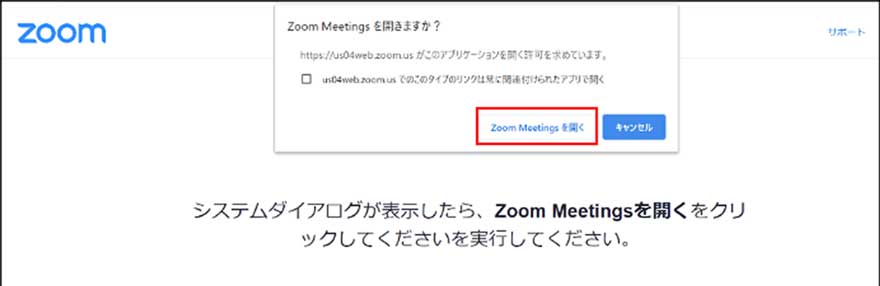
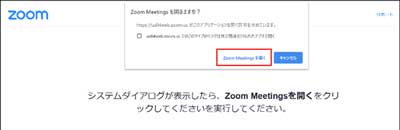
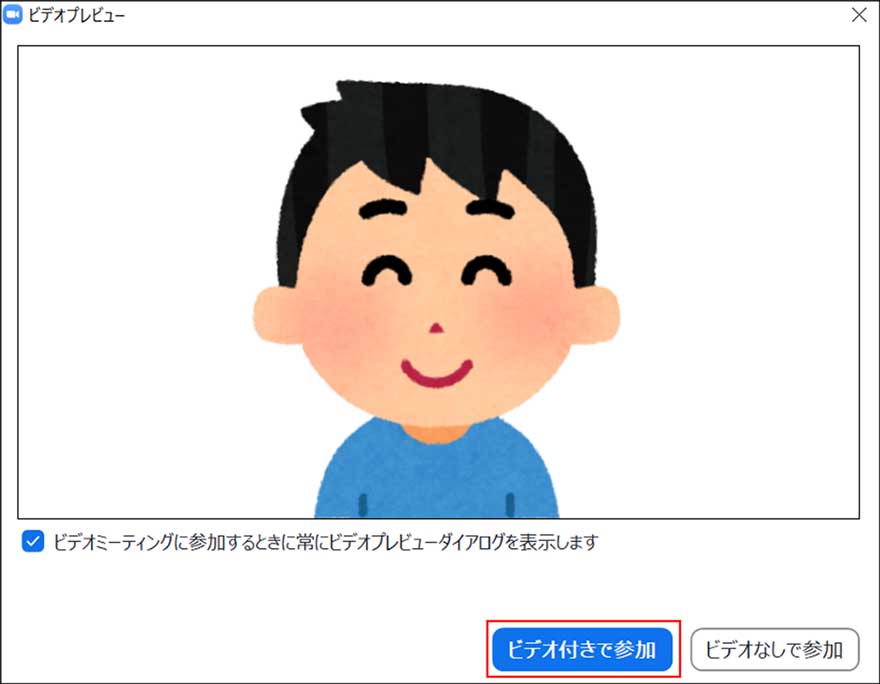

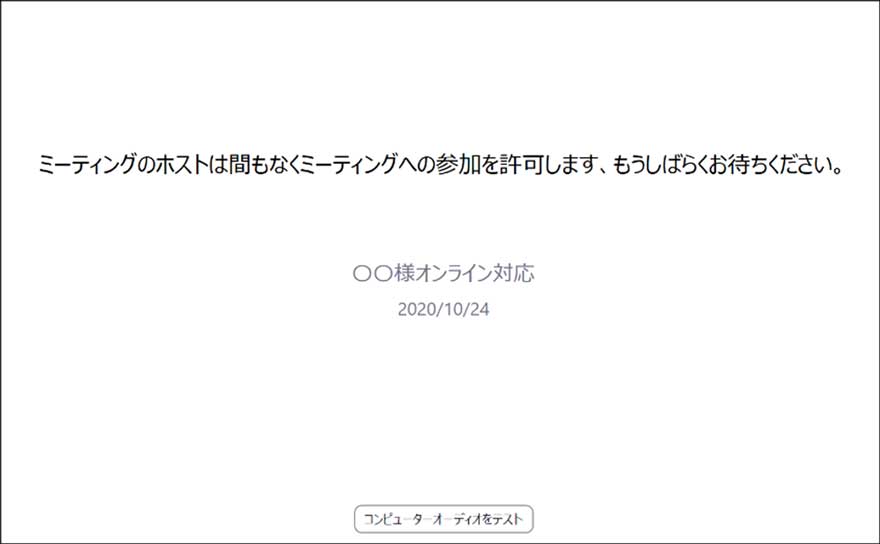
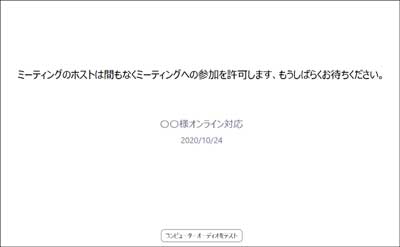
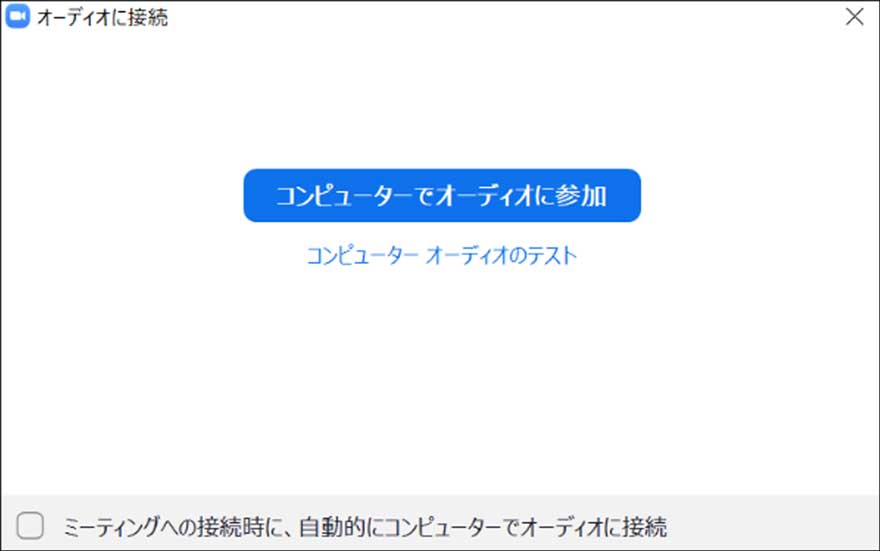
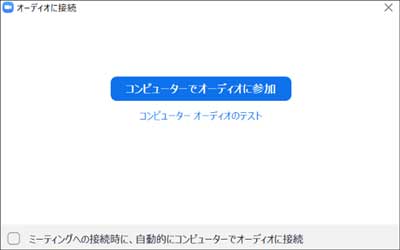
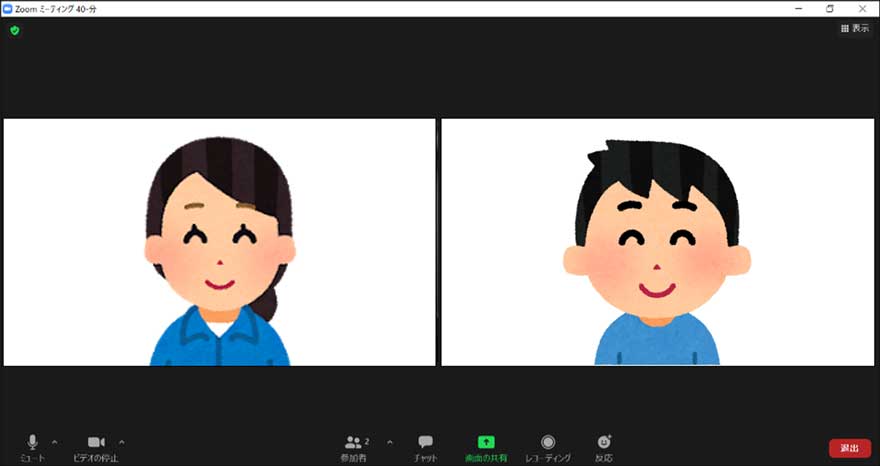
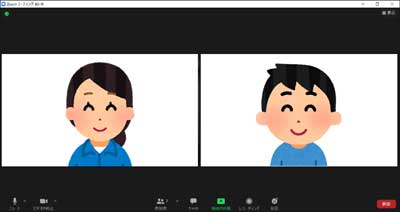
スマートフォン(iPhone)をお使いの方
予約された時間になりましたら、メールに添付されたURLをタップしてください。Zoomアプリに移動します。
zoomアプリに移動したら、「ビデオ付きで参加」を押してください。
参加すると、待機画面に切り替わります。ミーティングが開始されるのをお待ちください。
ミーティングが開始すると、マイクの設定画面が出てきます。「インターネットを使用した通話」を選択してください。
このような画面になったら準備完了です。
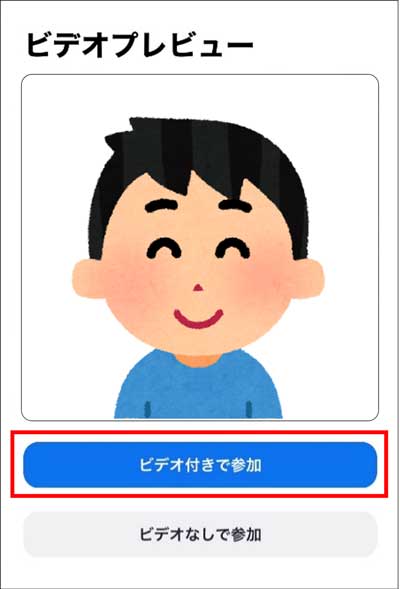


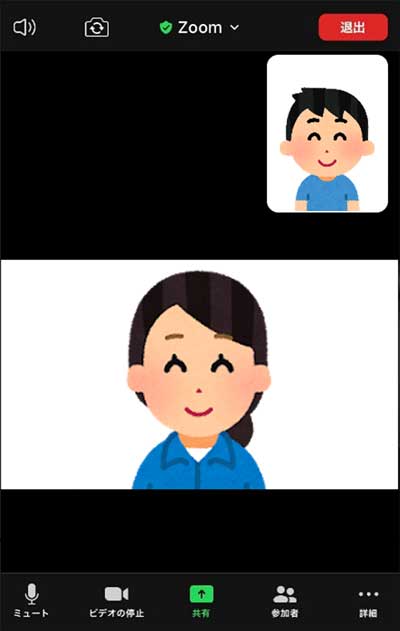
スマートフォン(Android)をお使いの方
予約された時間になりましたら、メールに添付されたURLをタップしてください。Zoomアプリに移動します。
Zoomアプリに移動すると、待機画面に切り替わります。ミーティングが開始されるのをお待ちください。
ミーティングが開始すると画面左下に「インターネット経由で呼び出す」という吹き出しが出てくるので、それを押してマイク設定を完了させてください。
画面左下の「ビデオの開始」をタップして、カメラをオンにしてください。
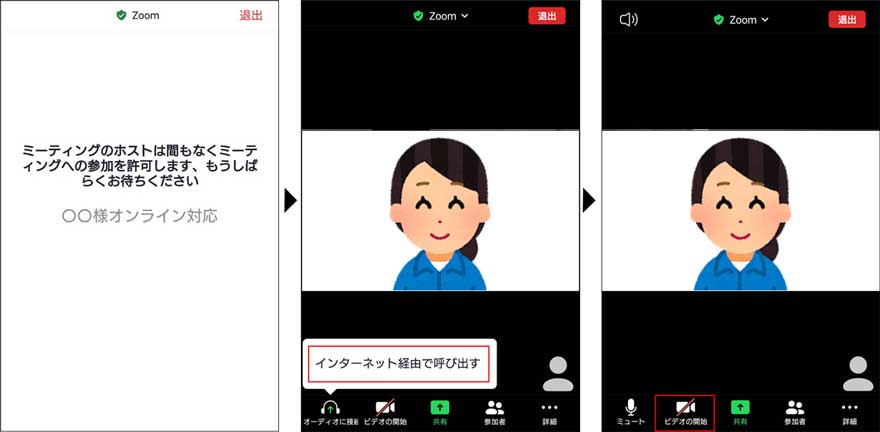
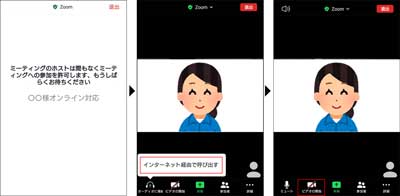
Q Zoomに接続したけど…相手の声が聞こえない
A 左下にあるアイコンを確認してください。
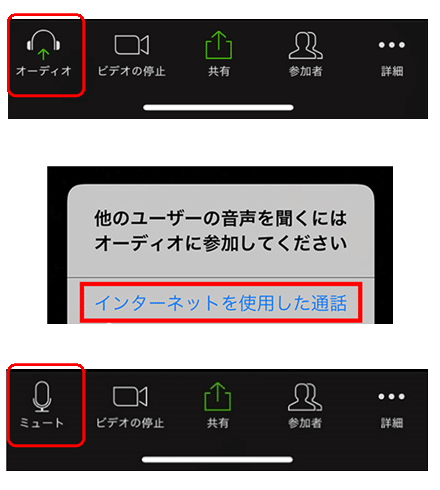
- 「オーディオ」というアイコンをタップして…
- 「インターネットを使用した通話」をタップしてください。
- 左下のアイコンが「ミュート」というアイコンになります。これで相手の声が聞こえるようになります。
お願い
初めてZoomアプリをご利用される方は必ず「接続確認」へご参加ください。
※当日スムーズに説明会を運営するためにご協力をお願いいたします。
ユーザー登録だけでは説明会への申込になりません。
「入学準備説明会」にも合わせてお申込ください。
※申込確認方法
サインインをしてからPCだと画面の右上、スマホだと右上三本線のメニューより「ユーザーページ(設定)」→お申込内容の確認よりご確認いただけます。
当日(説明会参加時)にはZoom入室後「ミュート」アイコンをタップし、図のようなアイコンにしてください。
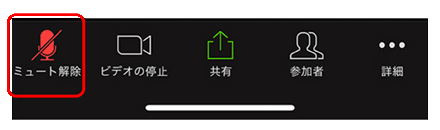
自分の声が主催者や他の参加者へ聞こえることを無くすためです。
説明会では主に話を聞いてもらうことになりますので、ご自宅での話し声が漏れないようご協力をお願いします。

