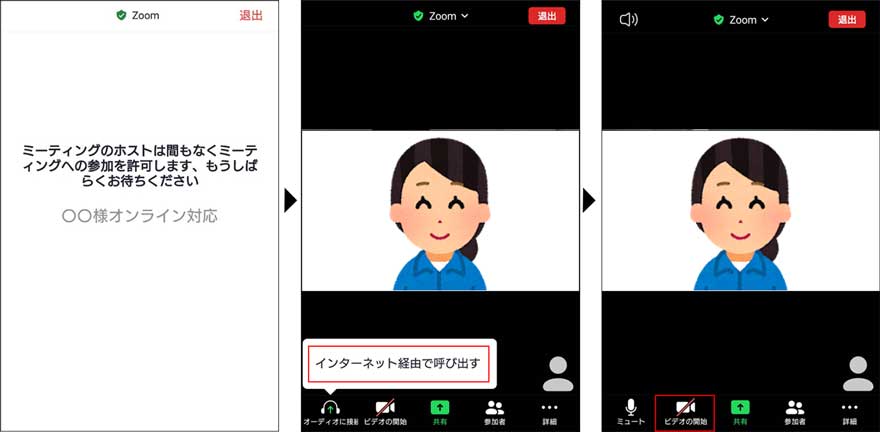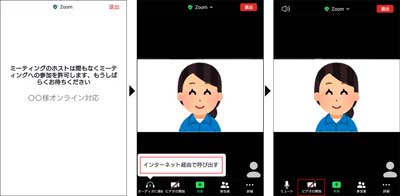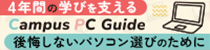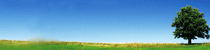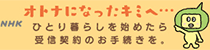Zoom使用方法
Zoomでの接続方法について
生協が実施する受験生・新入生向けオンライン企画はZoomを使用いたします。下記の手順で準備をお願いいたします。
- インストール済みの方は、最新版へのアップデートをしてください。 (https://support.zoom.us/hc/ja/articles/201362233 )を参考にしてください
- Zoomの「サインアップ」は不要です。
- 開催前日までに生協からZoom接続のためのURL(ID,パスワード)を記載したメールを申し込みに登録したメールアドレス宛お送りします。内容をご確認いただき、メールで指定された時間内にZoomを使用してアクセスしてください。
- Zoomで接続後は「受験生本人」もしくは「新入生本人」の氏名に変更してください。
<<注意事項>>
- 接続にかかる料金、通信費用は接続者の負担となります。
- 長時間の接続となりますので、充電が切れないようご配慮ください。
Zoom インストール方法
事前にZoomのインストールをお願いします。
パソコンをお使いの方
スマートフォンの方はこちら
-
下のURLをクリックし、ダウンロードのページを開きます。
https://zoom.us/download 「ミーティング用Zoomクライアント」の下の「ダウンロード」をクリックして、データをダウンロードします。
-
ダウンロードしたファイルを開きZoomをインストールしてください。
※『このアプリがデバイスに変更を加えることを許可しますか?』などの画面が出たら「はい」をクリックしてください 下のような画面が表示されたら、「Zoom」のインストールは完了です。
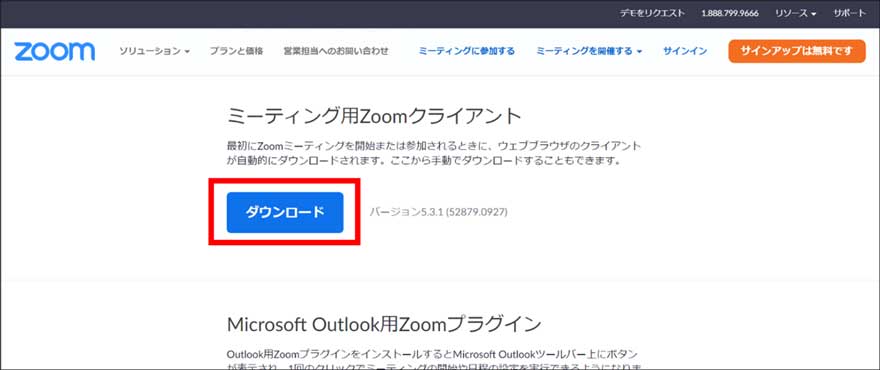
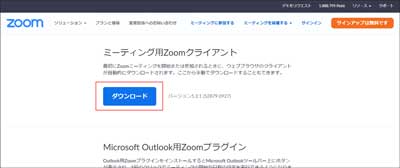
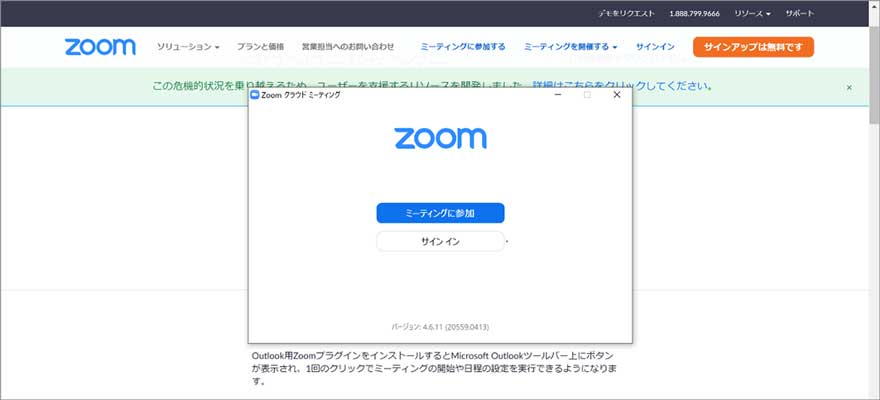
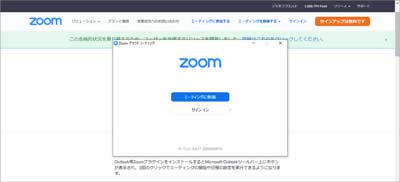
スマートフォンやタブレットをお使いの方
-
iPhoneやiPadの方はこちらからダウンロードできます
http://itunes.apple.com/jp/app/zoom-cloud-meetings/id546505307Androidスマホの方はこちらからダウンロードできます
https://play.google.com/store/apps/details?id=us.zoom.videomeetings&hl=ja アプリストアに移動するので、それぞれの画面に従ってインストールしてください。
Zoom ミーティング参加方法
生協からZoomのミーティングIDを受取った方はこちらの方法で参加してください。
パソコンをお使いの方
スマートフォンの方はこちら
予約された時間になりましたら、メールに添付されたURLをクリックしてください。インターネットに移動します。
インターネットに移動すると、ページ上部に「Zoom Meetingsを開きますか?」と表示されるので、「Zoom Meetingsを開く」をクリックしてください。
-
Zoomアプリが開かれると、ビデオプレビュー画面が表示されます。「ビデオ付きで参加」をクリックしてミーティングに参加して下さい。
-
ミーティングに参加すると、待機画面に切り替わります。ミーティングが開始されるのをお待ちください。
-
ミーティングが開始すると、マイクの設定画面が表示されます。「コンピューターでオーディオに参加」をクリックしてください。
次のような画面になったら準備完了です
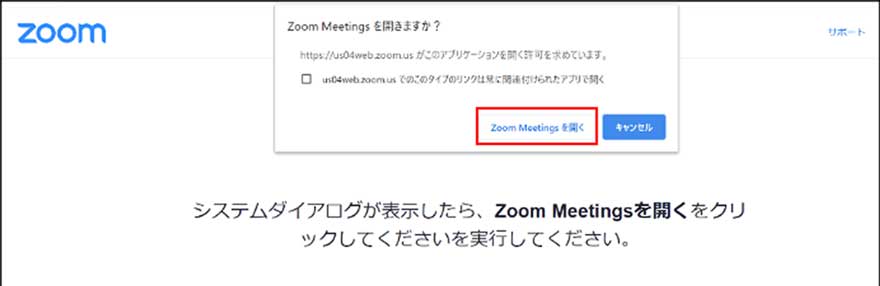
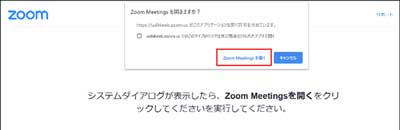
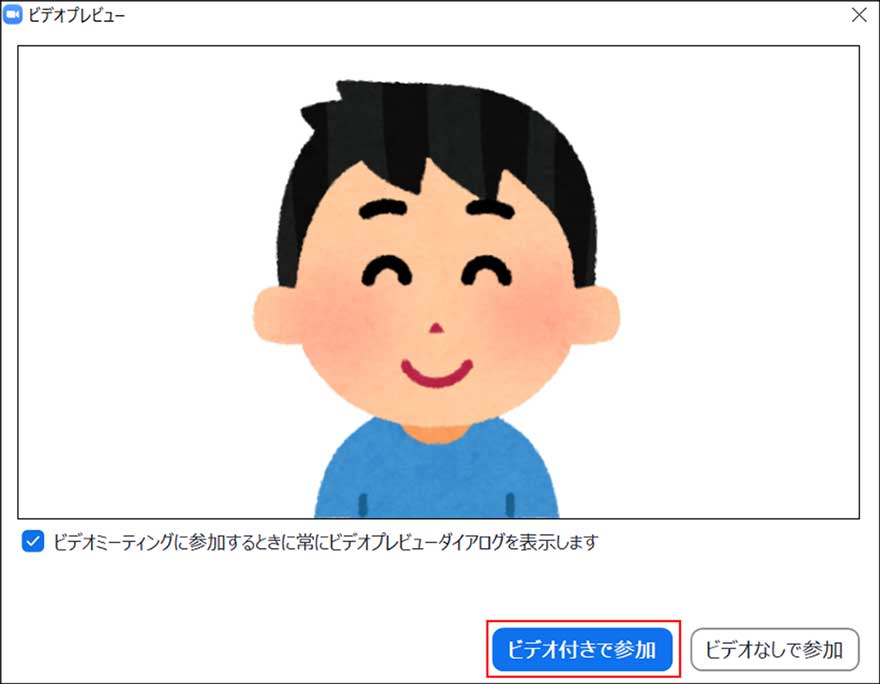

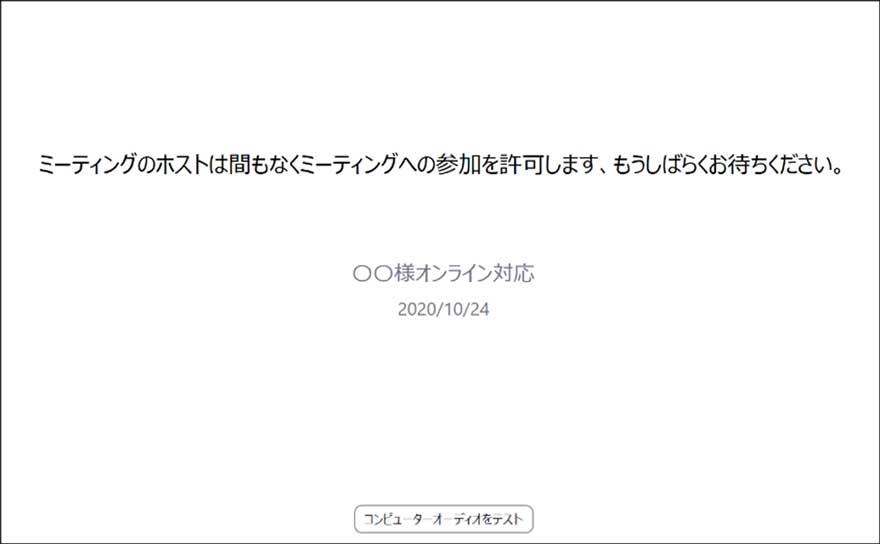
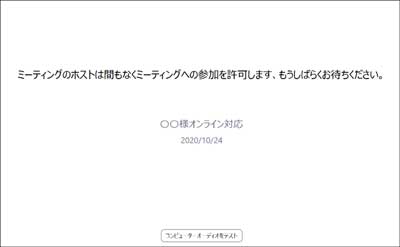
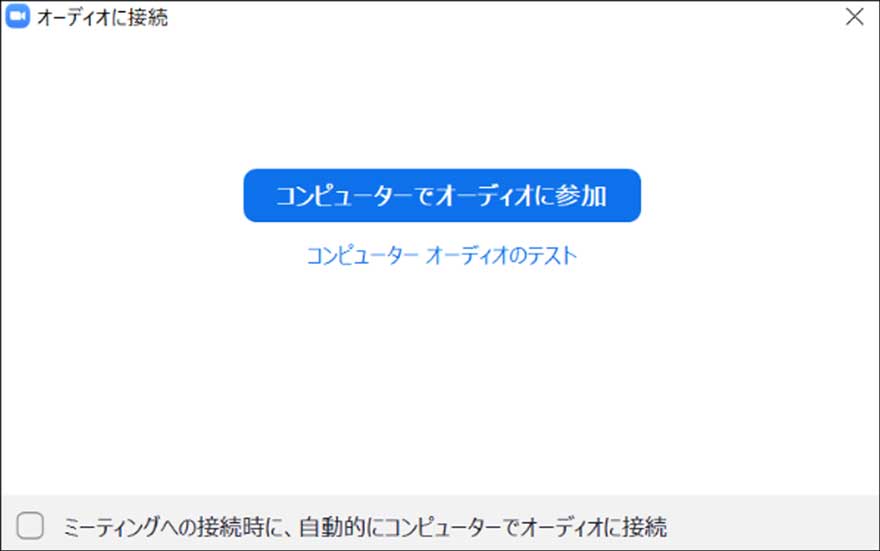
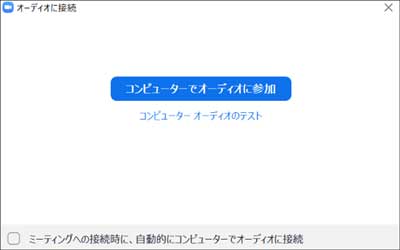
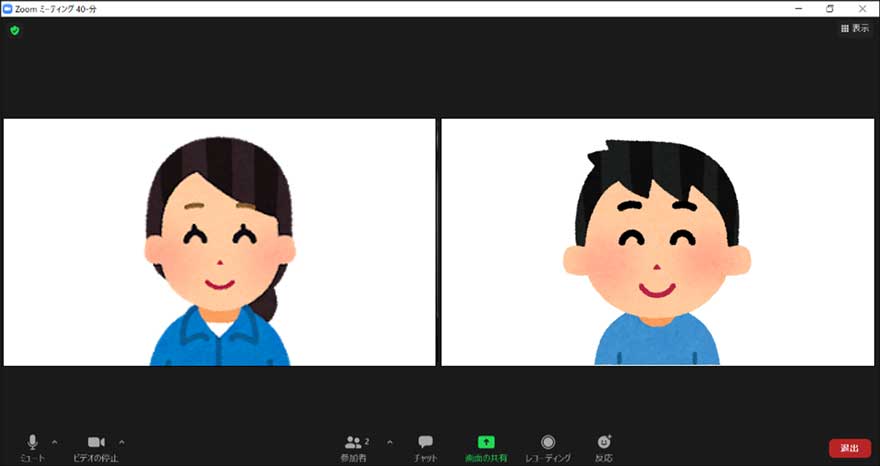
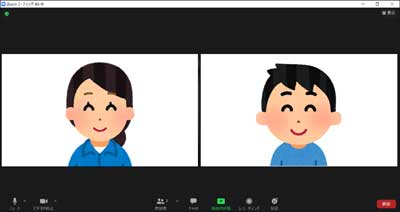
スマートフォン(iPhone)をお使いの方
予約された時間になりましたら、メールに添付されたURLをタップしてください。Zoomアプリに移動します。
zoomアプリに移動したら、「ビデオ付きで参加」を押してください。
参加すると、待機画面に切り替わります。ミーティングが開始されるのをお待ちください。
ミーティングが開始すると、マイクの設定画面が出てきます。「インターネットを使用した通話」を選択してください。
このような画面になったら準備完了です。
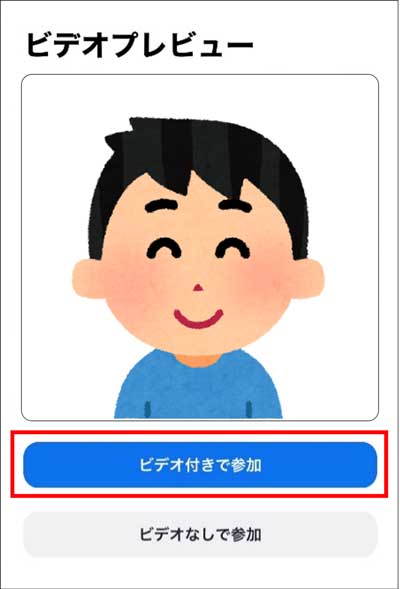


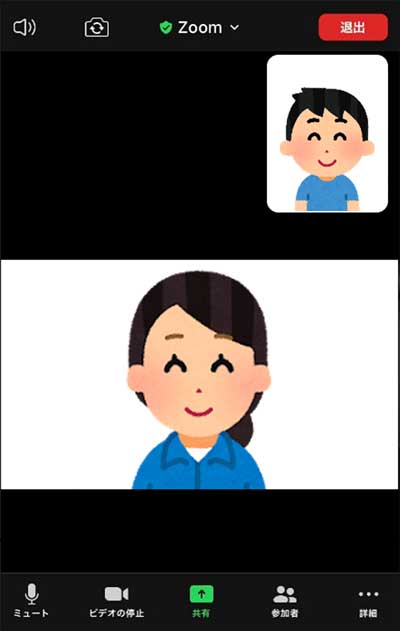
スマートフォン(Android)をお使いの方
予約された時間になりましたら、メールに添付されたURLをタップしてください。Zoomアプリに移動します。
Zoomアプリに移動すると、待機画面に切り替わります。ミーティングが開始されるのをお待ちください。
ミーティングが開始すると画面左下に「インターネット経由で呼び出す」という吹き出しが出てくるので、それを押してマイク設定を完了させてください。
画面左下の「ビデオの開始」をタップして、カメラをオンにしてください。